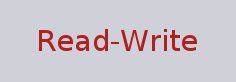These instructions apply to Raspberry Pi 2B or 3B units running version 3.1.8 or higher of our kiosk system, which is based on the Raspbian OS (itself based on Debian Jessie).
If you have a wired internet connection, you can skip these instructions, your unit should work immediately once connected.
If you are relying on WiFi and have not yet configured credentials, your system will boot and after automatically starting the web browser will display a “network disconnected” symbol:
Step 1 – Get to the desktop
The web browser launches in full screen mode. To get to the desktop:
- Connect a keyboard and mouse to the Raspberry Pi
- Press Alt-F11 (both keys at the same time) on the keyboard. Note that on some keyboards, F11 may be a function key, in which case you will need to press Alt-Function-F11, all at the same time
You should then see something like the below. Please note the location of the network indicator in the system bar, the Read-Write or Read-Only indicator in the upper right and the row of desktop icons.
Note: do NOT close the web browser, it will restart automatically! You may minimize it if you wish.
Step 2 – Make Disk Writable
The SD card containing the operating system for the Transit Appliance is normally read-only to preserve it for longer life. In order to set the WiFi configuration, we need to allow writing to the disk.
To do this, double-click on the R/W Disk icon on the desktop. You should then see the indicator in the upper right change to “Read-Write”.
Step 3 – WiFi Settings
Once the disk is writable, click on the network icon in the system bar.
You’ll see a list of networks to select from and will be able to provide a password if needed. See the official documentation.
Step 4 – Verify Connection
Once the WiFi connects, you should see the connection system in the browser window, and then the arrivals application should begin to load.
Step 5 – Reboot
Double-click on the reboot desktop icon. The system should reboot, connect and launch the arrivals application in full-screen mode.
You’re done!